A network cable is not properly plugged in or may be broken error message shows up on your computer screen? You’re definitely not the o...

A network cable is not properly plugged in or may be broken error message shows up on your computer screen? You’re definitely not the only one. But don’t worry – it’s fixable…
Fixes for A network cable is not properly plugged in or may be broken
Here’re fixes that have helped other users resolve their problem; just work your way down until you find the one that works for you.
- Update your network adapter driver
Fix 1: Update your network adapter driver
This problem may occur if you are using the wrong network adapter driver or it’s out of date. So you should update your network adapter driver to see if it fixes your problem.
The Internet is a major part of our lives, and we use it on daily basis. Unfortunately, problems with Internet connection can occur, and users reported A network cable is not properly plugged in or may be broken error message on Windows 10.
A network cable is not properly plugged in or may be broken error can appear on almost any PC, and it can prevent you from connecting to the Internet. Speaking of network adapter problems, these are some of the most common problems that users reported:
- A network cable is not properly plugged in or may be broken Lenovo, HP laptop, Acer, Sony Vaio, Asus, Toshiba – This problem can appear any device, and users reported this issue on almost every laptop brand. If you’re having this problem, you might be able to fix it using one of our solutions.
- A network cable is not properly plugged in or may be broken Windows 7, 8.1 – This error can also appear on any version of Windows, but even if you don’t use Windows 10, you should be able to apply most of our solutions to Windows 8.1 and 7.
- Wireless capability is turned off a network cable is not properly plugged in – This is a variation of the main error, but you can fix it simply by changing your network configuration settings.
- A network cable is unplugged – Sometimes you might get this error message on your PC. If that happens, be sure to reinstall your network adapter and check if that solves the issue
5. Reinstall your network adapter driver
- Press Windows Key + X and select Device Manager.

- Locate your network adapter, right-click it and choose Uninstall device.
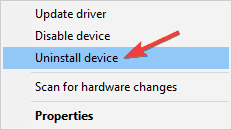
- If available, check Delete driver software for this device and click OK.
If you’re having this problem, you can fix it by reinstalling your network adapter driver.
After you uninstall the driver, restart your PC. Windows 10 will automatically install the default driver, and you can continue using it if it works for you.
If you have issues with the default driver, we suggest that you download and install the latest drivers for your network adapter.









COMMENTS